Полная настройка ПК для наиболее удобной игры CS1.6
- 12 631
Полная настройка ПК
Думаю никто не будет против, что начнём мы с его Величества компьютера.
Первое, от чего страдает работоспособность вашей системы, - это жёсткий диск.
Многие задавались вопросом почему у них такое классное железо, а оценка системы в Windows 7 все равно 5,9. Все потому, что жёсткий диск - это, своего рода, - «слабое звено». А общая оценка в Windows 7 дается по наименьшему критерию. Характеристики других компонентов уже дано превысили свои показатели в огромное количество раз, а жёсткие диски «топчутся на месте», не считая новых SSD винтов, которые уже не механические, а однотелые. Скорость их работы выше, но как по мне не на столько сколько бы хотелось. В сравнении с виртуальными дисками (RAMDisk) проигрывают оба варианта (HDD и SSD) во много раз. Виртуальные диски (RAMDisk) - это диски, которые создаються внутри оперативной памяти ПК, чтобы их сделать нужно обладать запасом оперативки минимум в 8GB. В основном, этим никто не занимается из за малых объёмов, которые можно создать. Хотя 1 GB для CS будет вполне достаточно, но себе я так не делал, так что и вы можете не париться :)
Теперь о настройке. На винте у Вас и система, и установленные программы, и музыка и т.д. Если физически винт один и просто порезан на разделы, то нужно за ним ухажывать, даже если самих винчестеров в корпусе стоит два, ухаживать надо за обеими как не крути. В том, что у 90% пользователей винты просто как старый чердак у бабушки в деревне , т.е. закиданы кучей файлов и там никто не убирал, как минимум год, я уверен на 99,9%. Далее меньше текста, хватит с Вас, а конкретно делаем то, что будет в инструкции.
1. Настройка жесткого диска (HDD)
Если у Вас все винты SSD и ни одного HDD, пропускаем этот раздел.
Дело в том, что ОС Windows любит всячески использовать жесткий диск для различных фоновых нужд, которые, зачастую, бывают нафиг не нужны рядовому пользователю. Одна из таких нужд, например, индексирование диска системой или дефрагментация жесткого диска встроенными в систему средствами(во-первых, встроенный дефрагментатор слабоват по качеству), по расписанию (во-вторых, лучше запускать дефрагментацию вручную, а не в фоновом режиме во время того как происходит какая-либо еще работа с диском).
Для начала, отключим дефрагментацию по расписанию (настройки актуальны для Windows 7 и Windows Vista, т.к в Windows XP дефрагментации по расписанию нет). Для этого жмем правой кнопкой мышки на любом диске в "Мой компьютер” и выбираем пункт "Свойства". В появившемся окне открываем вкладку "Сервис", жмем кнопочки "Выполнить дефрагментацию” и, следом, "Настроить расписание". Там снимаем галочку "Выполнять по расписанию".
Далее нам надо убрать индексацию для быстрого поиска. Зачем? Просто, думается мне, что не так уж часто Вы этим поиском пользуетесь ибо знаете, что у Вас где лежит, а если так, то для редких запросов подойдет и медленный поиск (не по индексу, а "вживую”), но зато Вы спасете некоторое количество производительности диска, ибо система любит индексировать оный, когда подобная настройка включена.
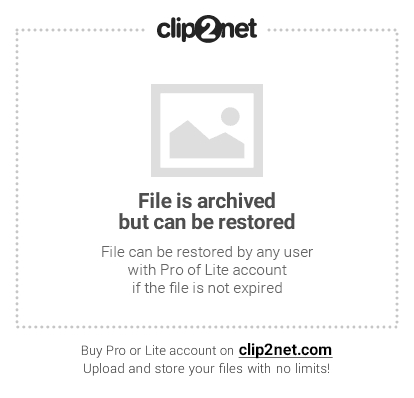
Для отключения жмем правой кнопкой мышки на первом диске в "Мой компьютер” и выбираем пункт "Свойства". В появившемся окне, на вкладке "Общие” нам необходимо снять галочку "Разрешить индексировать содержимое файлов на этом диске в дополнение к свойствам файла” и нажать кнопочку "Применить". Когда появится запрос на подтверждение изменения атрибутов, необходимо будет выбрать пункт "К диску С: (ну или какая будет у Вас буква указана) и ко всем вложенным папкам и файлам” и нажать кнопочку "ОК". Дальше надо будет дождаться применения атрибутов и проделать то же самое со всеми дисками в системе. Если вдруг будет возникать окно, уведомляющее, что нужны права Администратора, то жмите кнопку "Продолжить". Если появится окно о невозможности применения атрибутов, то жмите кнопочку "Пропустить Всё".
Остается проделать еще одну хитрую манипуляцию, а именно включить кэширование записей для жестких дисков, что повысит производительность. Делается это очень просто. Вновь жмем правой кнопкой мышки на первом диске в "Мой компьютер” и выбираем пункт "Свойства". Переходим на вкладку "Оборудование” и выбираем в списке один из жестких дисков (в колонке "Тип", что напротив, обычно указано "Дисковые устройства"). Жмем кнопочку Свойства или дважды кликаем по этому самому диску и, в появившемся окне, переходим на вкладку "Политика". Здесь выставляем две галочки, связанные с политикой кеширования записей, а именно "Разрешить кэширование записей для этого устройства” и "Отключить очистку буфера кэша записей Windows для этого устройства".
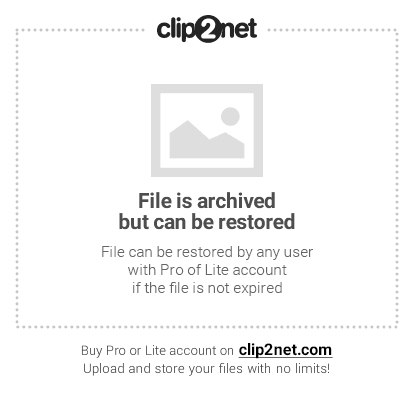
Сразу, предвкушая вопрос, дам разъяснение о предупреждении потери данных, указанном в комментариях под галочками. Дело в том, что случаи потери данных, в связи с использованием оной настройки, предельно малы и даже стремятся к нулю. Подобное может произойти разве что на ноутбуках, у которых резко села батарея в момент интенсивной работы с диском (запись-копирование плотных потоков данных), да и то, насколько я знаю, на современных ноутах встроенные системы энергосбережения корректно завершают работу ОС заранее, а не наглухо отключают устройство. В общем, настройка вполне безопасна и дает хороший прирост производительности.
Для внешних жестких дисков, флешек и вроде как дисков IDE набор галочек на вкладке "Политика” будет несколько иной, а именно такой:
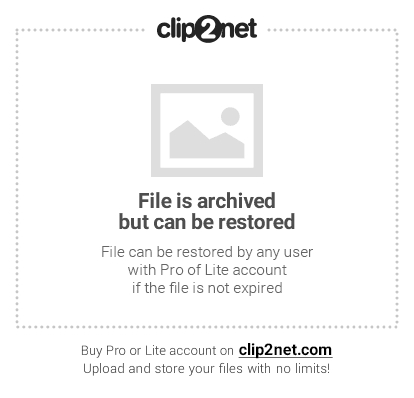
Или такой:
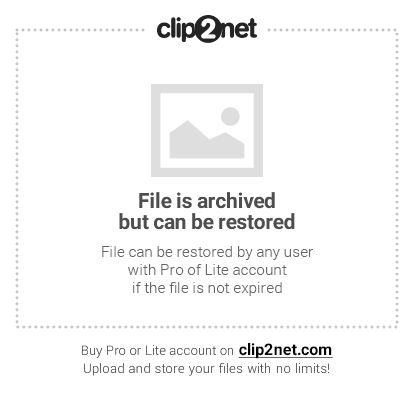
После того как мы проделали все эти долгие и не хитрые действия настало время познакомиться с дефрагментацией жёсткого диска. Дефрагментация – это по своей сути уборка на вашем жёстком диске. Тоже самое, что уборка в шкафах. Рубашки к рубашкам, брюки к брюкам. Программа, которой я бы отдал все золотые медали за её качественность и надежность, - это Auslogics BoostSpeed. Далее как ей пользоваться.
После того как мы скачали и установили программу (инструкция по установке в папке с программой, все просто) приступаем к работе.
При первом запуске программы, она выглядит так.
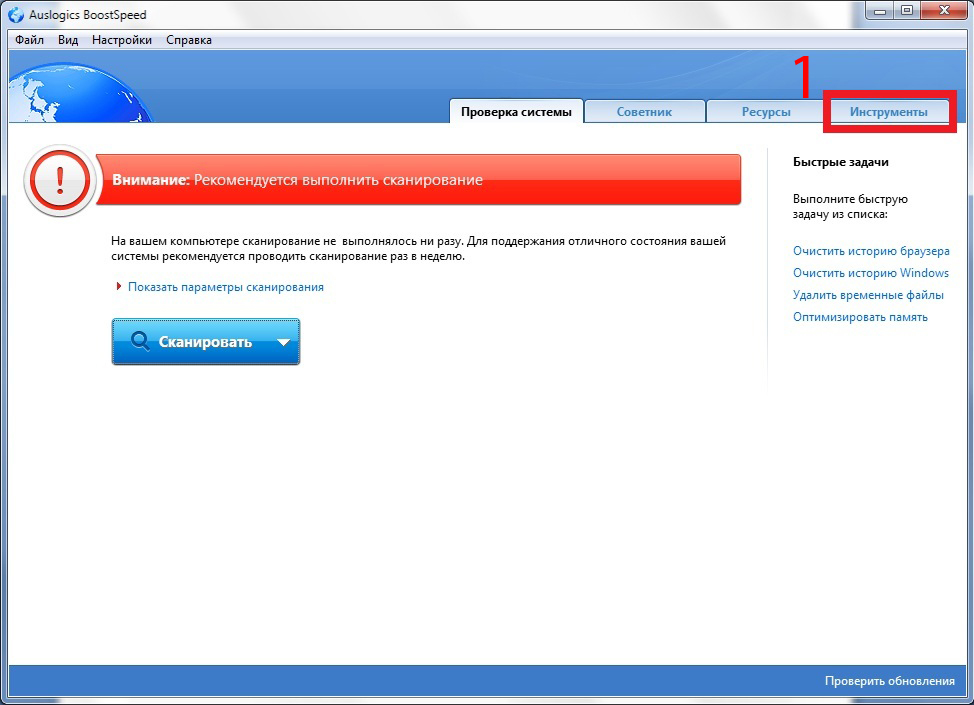
Следуем подсказкам на рисунке, нажимаем инструменты. Видим следующее.
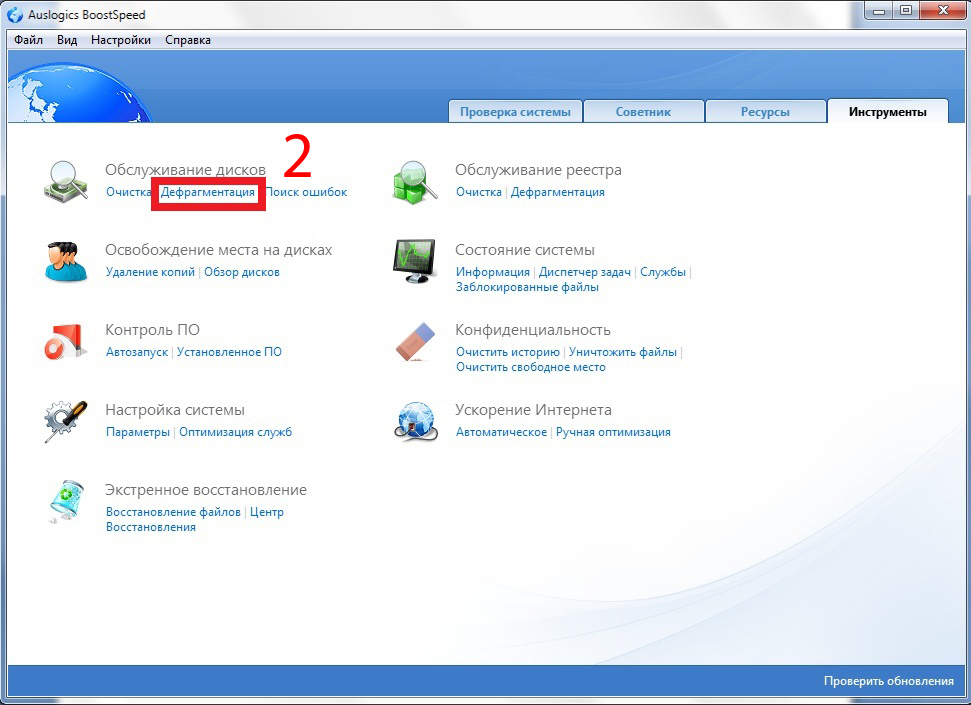
Нажимаем дефрагментация, и так далее следуем пронумерованным подсказкам-квадратикам.
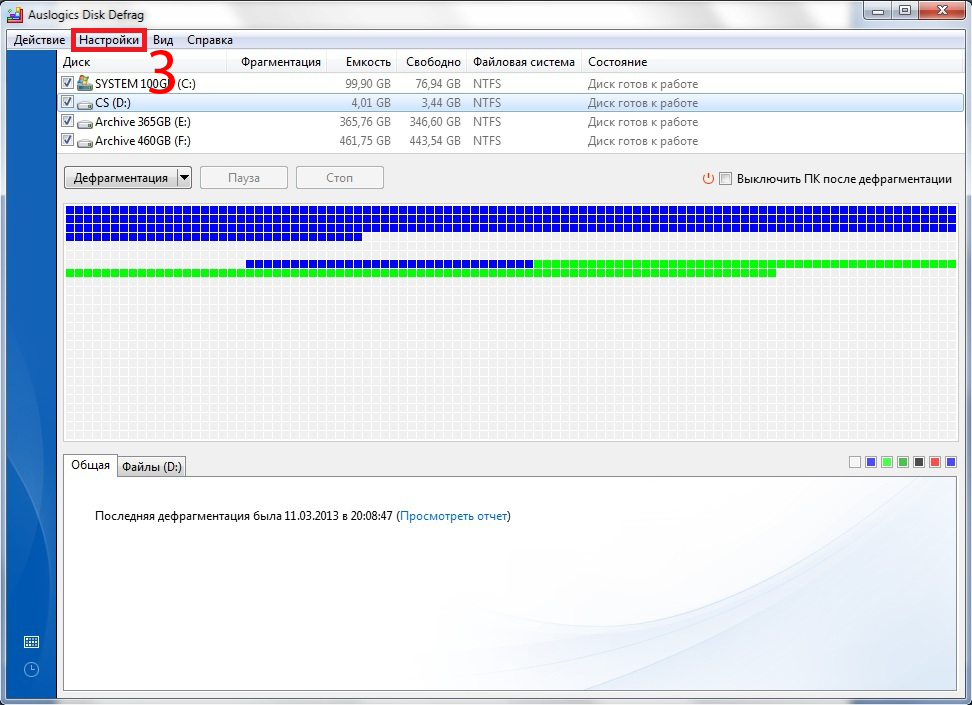
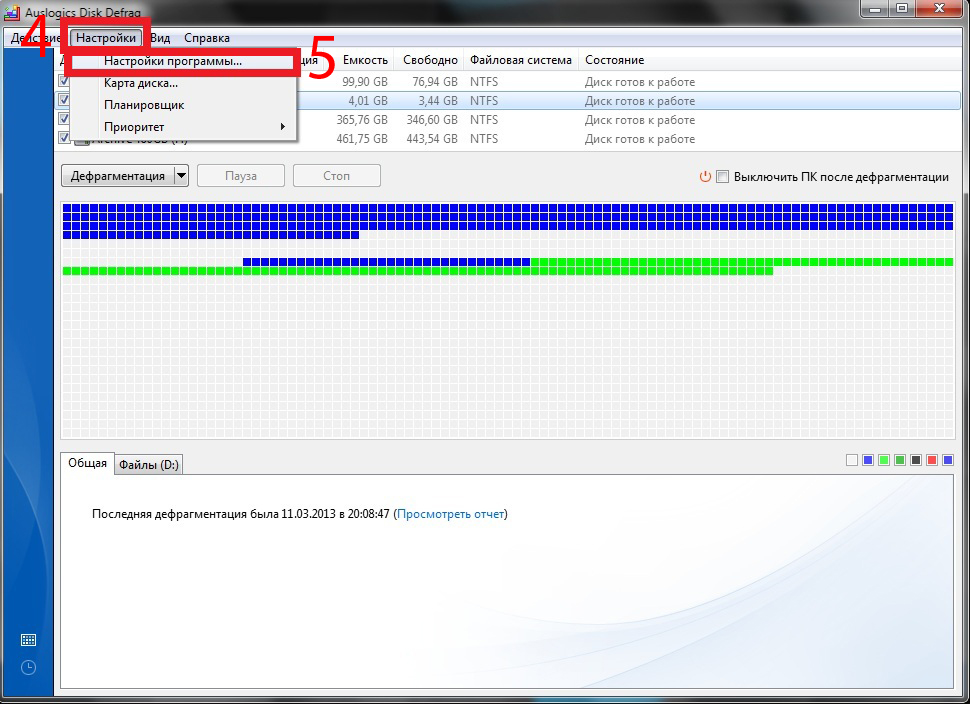
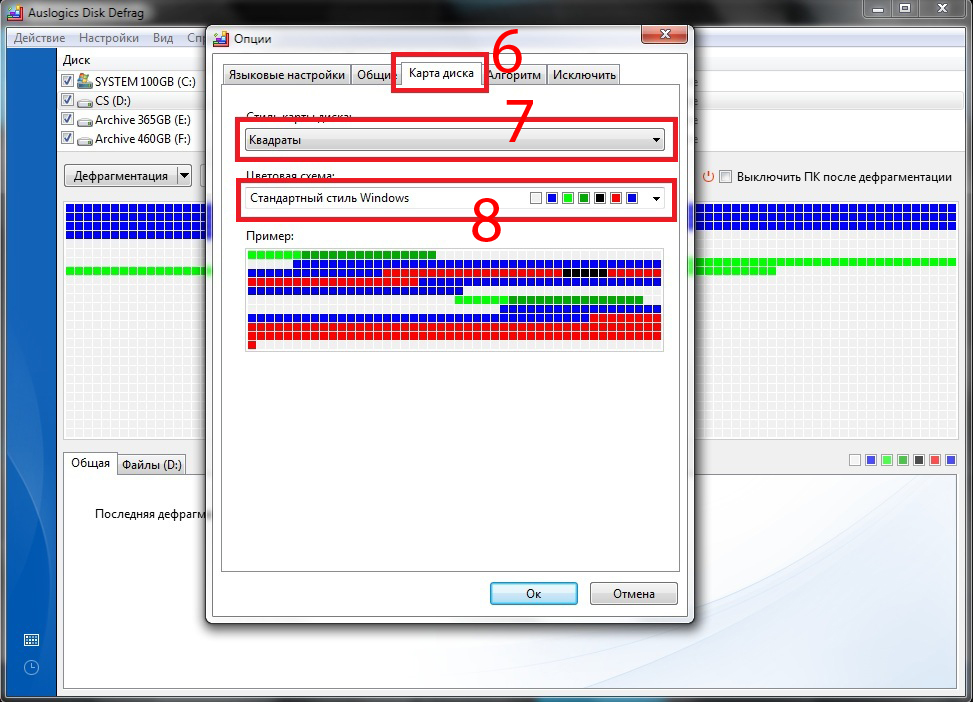
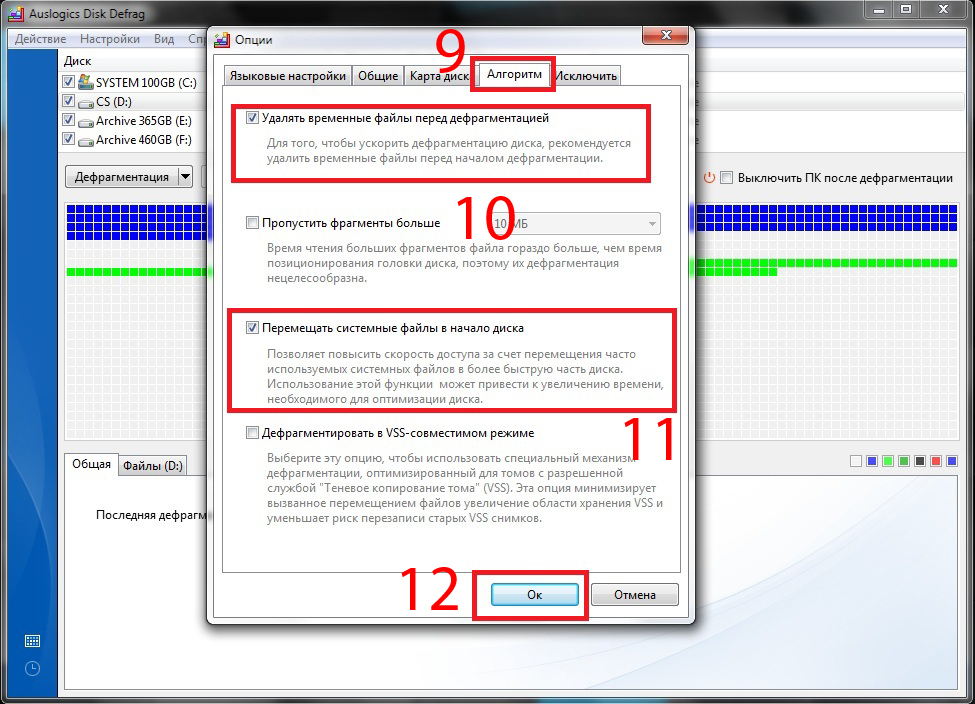
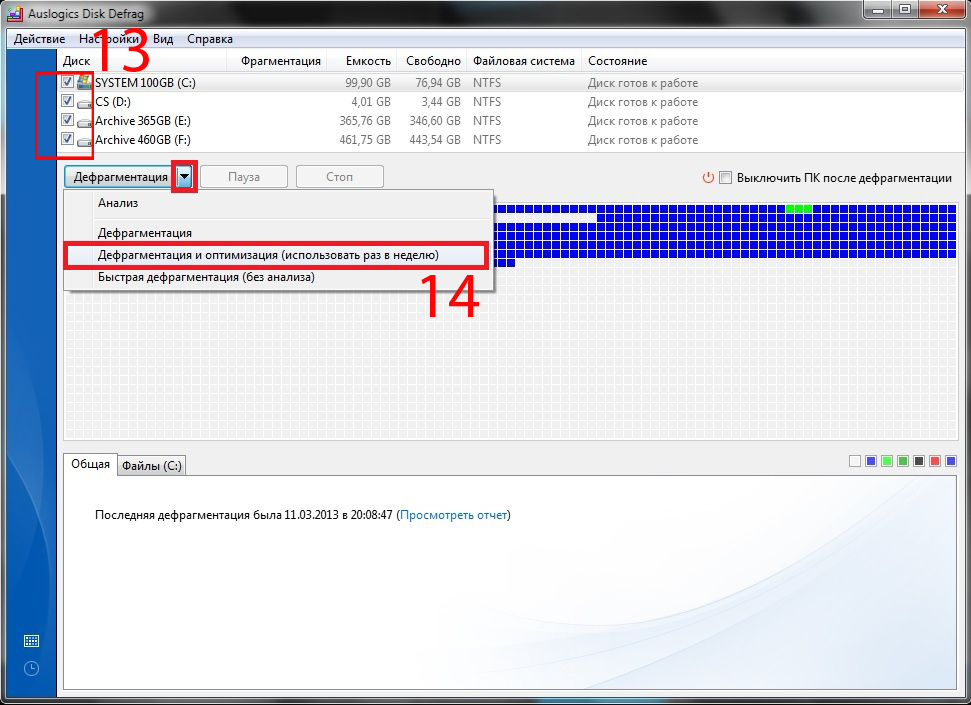
Не обязательно запускать дефрагментацию и оптимизацию раз в неделю, хотябы раз в месяц, этого будет достаточно для нормальной работы винта. Делая дефрагментацию вы помогаете жёсткому диску работать с более быстрым откликом и тем самым продлеваете его жизнь.
Для тех, кто хочет задать вопрос на тему того, как это относиться к CS,- отвечу кратко. Установлена ваша CS именно на жёстком диске. Будет лагать винт, будет подлагивать CS.
2. Маленькая подстройка реестра.
Здесь обойдусь без лишних слов, т.к. это может продлиться вечность.
Нажимаем WIN + R или команду ВЫПОЛНИТЬ.
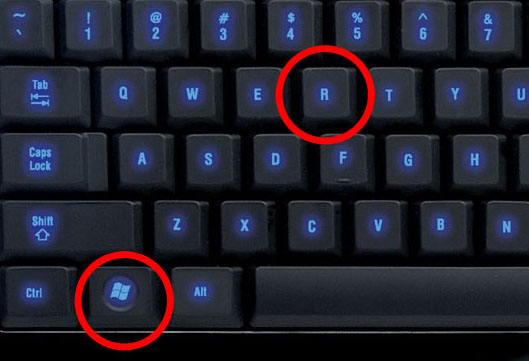
В появившемся окошке пишем regedit.
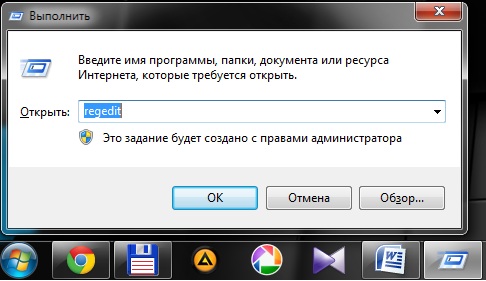
Если на компьютере 2 Гб и более оперативной памяти, то приложения будут быстрее откликаться на действие пользователя, если коды ядра и драйвера будут оставаться в оперативной памяти, а не сбрасываться в файл подкачки.
Открываем раздел:
HKEY_LOCAL_MACHINE\SYSTEM\CurrentControlSet\ControlSession\ManagerMemory\Management, находим параметр DisablePagingExecutive и меняем его значение на 1, жмем ОК.
Изменение этого параметра не будет выгружать ядро, а будет работать непосредственно в памяти, а не загружать различные модули с жесткого диска.
Открываем раздел:
HKEY_LOCAL_MACHINE\SYSTEM\CurrentControlSet\Control\Session Manager\Memory Management и меням параметр LargeSystemCache на 1 жмем ОК.
После этого перезагружаем ПК, чтобы изменения вступили в силу.
3. Файлы подкачки
Файл подкачки штука тонкая и распределять его с бухты-барахты можно, но бессмысленно, ибо грамотно настроив его можно будет значительно увеличить скорость работы.
Где собственно он настраивается:
Для Windows XP "Пуск–Настройка-Панель управления-Система-Дополнительно-Быстродействие-Параметры-Дополнительно-Изменить”
Для Windows 7/Vista:
"Пуск-Настройка-Панель управления-Система-Дополнительные параметры системы-Быстродействие-Параметры-Дополнительно-Виртуальная память-Изменить"
Пройдя по этому пути Вы должны будете увидеть такое вот окошко:
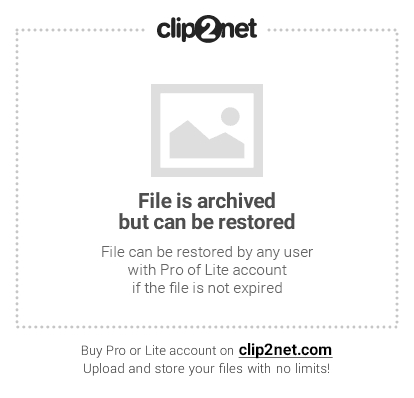
Опытным путем удалось доказать, что большие размеры файла подкачки не есть хорошо, а точнее, зачастую, даже плохо. При больших размерах система чаще обращается именно к файлу подкачки (т.е. к жесткому диску), а не к самой оперативной памяти, что, во-первых, снижает производительность (оперативная память таки быстрее диска), а, во-вторых сильно нагружает диск (что тоже сказывается на производительности ибо диск занимается и другими операциями с файлами, а тут ему еще и с файлом подкачки возиться приходится).
Посему, лично я бы рекомендовал снизить размер файла подкачки вдовое ниже рекомендуемого, а иногда и еще сильнее. Оный совет конечно же актуален при достаточном количестве оперативной памяти на компьютере. Что есть достаточно? Это когда при выполнении любых необходимых Вам задач всегда остается свободная оперативная память в размере выше 10% и система не ругается, что ей мало виртуальной памяти. Вообще, например, я, редко замечал, чтобы на 4 Гб оперативной памяти в XP (даже при сильно загруженной процессами и играми системе) оставалось мало свободной оперативной памяти. При запущенной трехмерной игре, антивирусе, фаерволле, куче системных процессов, торренте и пр. пр. пр. у меня вообще зачастую остается 1500 мб свободных, что очень и очень много (почти половина) и хватит для решения еще ряда задач. Так зачем нагружать диск обращением к файлу подкачки и терять в производительности?
В ходе годовой практики я вывел ряд цифр для каждого количества памяти, чтобы можно было адекватно выставлять файл подкачки, опираясь на кол-во оперативки. Вот они.
Windows XP:
512 Mb оперативной памяти – оптимальный размер файла подкачки 2048 Mb
1024 Mb оперативной памяти – оптимальный размер файла подкачки 1312 Mb
2048 Mb оперативной памяти – оптимальный размер файла подкачки 1024 Mb
4096 Mb оперативной памяти – оптимальный размер файла подкачки 512-512 Mb
6 Гб (или выше) оперативной памяти – без файла подкачки (т.е 0 Mb, т.е отключен)
Для Windows Vista и Windows 7 эти цифры могут быть несколько выше (на 200-500 Mb в каждом случае), т.к. объем потребляемой оперативной памяти оными операционными системами ощутимо больший, нежели в XP (особенно в x64 системах).
Фактически, – чем больше у Вас оперативной памяти, – тем меньше Вам нужен файл подкачки и тем быстрее будет работать система вообще без него. Как я и сказал выше, лично моё мнение таково, что при превышении планки в 6 Гб файл подкачки не нужен вообще, что дает ощутимый рывок в производительности системы, продлении срока жизни жесткого диска и снижении фрагментации оного. Да даже при 4 Гб можно в принципе извернуться и отказаться от оного.
Файл подкачки, как и любой другой, имеет тенденцию фрагментироваться, что ставит вопрос о необходимости дефрагментации оного с целью возврата былой производительности. Однако есть способ снизить скорость и силу фрагментации оного файла. Для этого просто надо выставлять максимальный и минимальный размер одинаковыми:
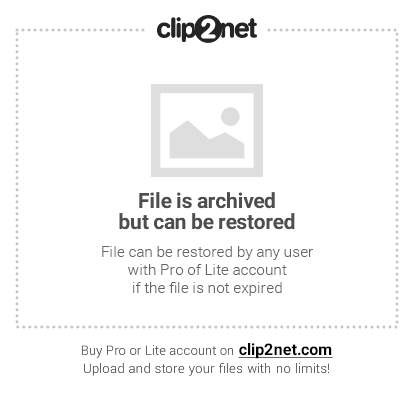
Кстати помимо фрагментации в оном действе есть еще один смысл, – по идее, при одинаковом минимальном и максимальном значении, система понимает, что не надо управлять размерами файла, т.к. он фиксированный, а это, опять же, убирает ряд операций и обращений к диску, что положительно сказывается на общем приросте производительности.
Пример: если у Вас установлена операционая система
Windows 7 и 2 ГБ оперативной памяти, то нажимаем Указать размер, исходный размер: 1280 (1024+256 т.к Win7), максимальный размер: 1280 (1024+256 т.к Win7), задать и все время клацаем OK. После перезагружаем ПК.
После всего проделанного, могу поздравить Вас с тем, что ваш ПК полностью настроен на работоспособность штатными методами. Ибо про рагзоны я вам не расскажу, дабы вы не сожгли до тла свои системные блоки :)
Дело остаеться за малым, а именно за настройкой CS, более чем уверен, что многие только этого и ждали. Но опять же, если ПК не настроен, то как не настраивайте свою CSoчку, работать нормально она не будет. О полной настройке CS можно будет узнать в продолжении статьи... Для продолжения нажмите здесь.
С Уважением, Salem Saberhagen. Специально для сайта http://ukraina-in-cs.com.ua/
Посетители, находящиеся в группе Гости, не могут оставлять комментарии к данной публикации.









